Notas Académicas
El proceso de notas definitivas se inicia con la determinación y registro de los valores de cada una las distintas evaluaciones que conforman el cien por ciento (100%) de la evaluación del curso y la configuración del sistema de información académica, Aurora, para el registro de las calificaciones parciales.
Se registra las notas parciales a través de los docentes con el apoyo de la interfase en Internet del Sistema de Información Académica, Aurora y correcciones a través de un flujo de para su procesamiento en el sistema banner. Mediante procesos automáticos, se calculan notas definitivas, promedios y estados académicos basados en reglas de estado académicos y los créditos de cada asignatura matriculada, haciendo parte de su cárdex académico, al finalizar cada periodo académico.
Las notas definitivas pueden ser consultadas por el estudiante desde el Sistema de Información Académico Aurora (portal de estudiante)
ACTIVIDADES
- Planear el proceso de registro de notas
- Activar controles de acceso al Sistema Aurora para el registro de notas
- Configurar porcentajes de evaluaciones
- Verificar la configuración del sistema para recibir notas del periodo
- Registrar notas parciales
- Comprobar reporte del 100% de las notas parciales
- Calcular nota definitiva
- Pasar notas definitivas a Historia Académica
- Registrar notas especiales y correcciones de nota
- Calcular promedios semestral y acumulado
- Determinar estado académico
- Hacer seguimiento a registro de nota
- Evaluar el proceso.
Consulte en esta sección la información relacionada con la actividad académica.
Los componentes calificables, se registran mediante la forma SHAGCOM de banner, el cual se usa para definir los componentes y subcomponentes para el NRC ofrecidos en un determinado periodo académico.
Al no configurar de manera oportuna las evaluaciones y sus porcentajes, los docentes tendrán inconvenientes para el registro de sus notas, dado que no tendrán el link para acceder a la lista de clases.
Las notas parciales y finales de los estudiantes se registrarán con inconsistencias y pasarán a la historia académica con notas perdidas o en otros casos pasaran , no pasarán a la historia académica de los estudiantes. Por ello es importante consultar el reporte enviado desde Registro de la Escala Vs Modo calificación en donde aparcera la escala a escoger.
Existen herramientas que les permitirá hacer el seguimiento de los componentes calificables pendientes y registados.
· A través del sistema banner: SZAURPT, módulo S “ Configuración de Componentes”
· A través del sistema banner: SZAURPT, módulo F “ Inconsistencias <> 5”; “Inconsistencias en Componentes”
· A través de la herramieta Argos, ingrese al portal, escogemos Argos Web Viewer, en la ruta Uninorte>REGISTRO>COMPONENTES>Configuración de Componentes.
Los componentes calificables puden ser modificados dentro del tiempo limite de inicio y finalización que se tiene para el registro de esta actividad. Una vez que se registren notas en los componentes no pueden ser cambiados.
- Para mayor información puede consultar el documento completo haciendo click aquí
Ingrese a www.uninorte.edu.co en el portal , en docentes y Asesores y Administrtivo, ingrese su usuario y su clave.
· Estar asignado como docente de la asignatura.
· Cumplir con dos requisitos para ingresar notas: Tener su clave institucional (Para ingreso al Portal) y tener una segunda clave (Para ingresar al módulo de notas)
· Ingrese a Mis Servicios y luego en AURORA.
· Dar click en Docentes y Asesores
· Esoger el periodo y nrc.
· Dar click en Libro de Calificaciones Electónica por Comonenes
· Registre su segunda clave (Por seguridad)
· En Boleta de Calificaciones Electrónica por Compnentes, dar click en el link azul
· Se despliega su lista de clases para el ingreso de notas
· Finalmente dar click en Enviar
Para restablecer su contraseña del portal (primera clave), se requiere que usted tenga registrado un correo alternativo diferente al de la Universidad del Norte, en donde le llegará a este correo la notificación.
· Ingrese en la página www.uninorte.edu.co (Portal).
· Colocar su usuario y dar click en Olvidé mi contraseña
· Se le solicitará unos datos
· Finalmente revisar en el correo alternativo
· Ingrese a https//www.uninorte.edu.co/
· Portales (iniciar sesión)
· Mis servicios
· Autoservicio Segunda Clave
· Autoservicio a imprimir segunda clave
· Generar
· El sistema le arrojará una notificación a su correo Uninorte con la segunda clave.(Provisioal)
· Ingrese nuevamente al sistema Aurora , cuando ingrese al libro de calificaciones electrónica por componentes, le pedirá la clave provisional que se le envio al correo electrónico
· Crear una nueva clave.

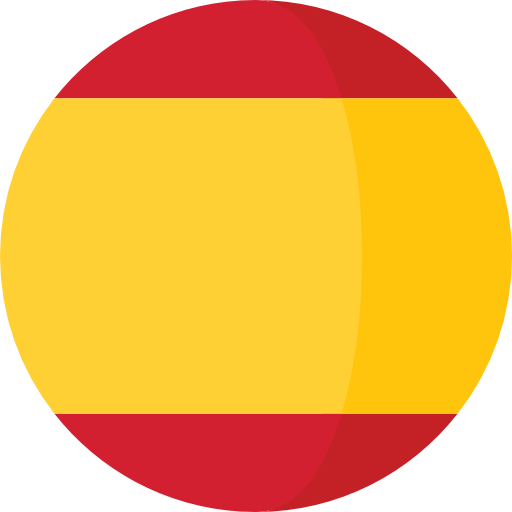 español
español inglés
inglés francés
francés alemán
alemán